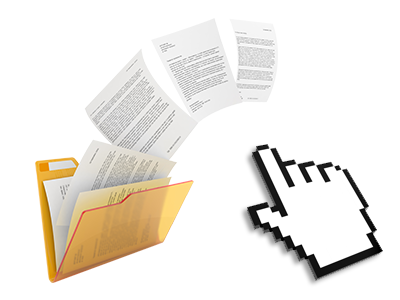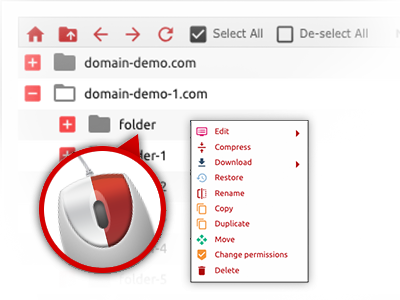The HOSTIGIN File Manager
A File Manager jam–packed with all the resources that you might want
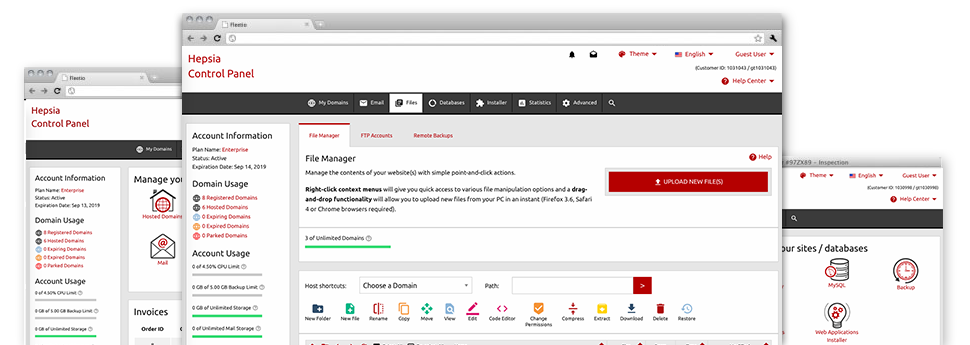
Using the HOSTIGIN Site Control Panel, you will have access to our feature–rich File Manager. It’ll assist you to rapidly handle all of your webpages with no need to make use of an FTP software. You can upload files over a protected connection by simply pulling them into the browser. Furthermore, you can quickly archive and unarchive data files and directories, set up password–protected locations, modify data file permissions and much more. Have a look at the characteristics contained in our File Manager.
Drag–and–drop file uploads
Upload files without trouble
Moving files between your computer and any of your websites is right now easy and quick, thanks to the drag & drop functionality provided by the File Manager. You can easily pull data files from your notebook or computer and drop them in your Site Control Panel via secure SSL connection. That’s it. It will take seconds to publish a file and a bit longer for the larger data files and directories.
You do not have to put in any third party software package or Internet browser addons. The drag & drop functionality included in the File Manager performs equally well on all leading OS’s.
Right–click context menus
Check out all the easily accessible file administration options with only a mouse–click
Because of the right–click menus we’ve included on the File Manager, you are able to edit all of your files incredibly easy. Just click on a file or folder and with the pop–up panel, decide on the action that you’d like. You can rename, copy, move, download, edit, preview, archive, unarchive and delete virtually any chosen file. Should you click a folder, you can also see the solution to make a different sub–folder or file inside.
If you choose numerous files or folders, you are able to apply the same actions to all of them simultaneously.
Archive/Unarchive files
Handle archives with a click of the mouse
The File Manager is designed with an in–built archive/unarchive option to help you to upload enormous archives and then extract them into your website hosting account within seconds. Once compressing a file or directory, you will be able to select the title of the archive that’ll be created plus its extension – .ZIP, .RAR or .TAR.GZ. At the same time, it is possible to archive current folders or files with a mouse–click.
The archive/unarchive option you can find at the File Manager will let you handle massive files straight from your Site Control Panel. You don’t need to start using any third party software for example an FTP client as a way to upload a big file onto your hosting account or to download an archive to your desktop.
Online file editors
The fastest approach to alter your files
HOSTIGIN’s File Manager will let you change your files on the web server without needing to download, transform and after that re–upload them. You’ll be able to adjust your files straight away online, applying HOSTIGIN’s built–in editors. We offer a code editor offering syntax highlighting for your .JS or .PHP files, a WYSIWYG editor for HTML files, as well as a regular text editor for more experienced customers.
You can access every file editor when using the right–click context menus. All changes made to the files are reflected straight away online – it’s possible to directly preview them within your web browser.
A logical folder structure
Your files arranged with a convenient–to–use method
When you are working with a lot of sites simultaneously, it’s highly recommendable for you to have every little thing organized. With some other File Managers, updating a lot of websites inside the exact same account can be extremely tricky. Using our File Manager, you will find that it’s actually pretty simple. Every single website features its own directory, which you can immediately identify, and all the files related to the specific site are found there.
And then to make things so much easier, you will find a drop–down navigation where it’s easy to pick on which host you wish to work within the File Manager. Our intelligent system will lead you there within seconds.
A user–friendly interface
Be in charge of your files with simply a click
The HOSTIGIN File Manager is developed in such a manner as to help you feel just like making use of the file explorer on your laptop. It provides a solution to drag your files and then to drop them inside a desired location and displays all the available modification options after clicking the right computer mouse button. Additionally, the tool includes an internal file preview solution and various file editors that will help edit your files in real time straight from your Site Control Panel.
Furthermore, we have integrated a couple of file management articles and how–to video lessons so that you can quickly find out how to make use of the tool.
Work with multiple files
Transform multiple files all at once
You can easily make use of a lot of files simultaneously when using the multi–selection capability of the HOSTIGIN File Manager. All you need to do is just hold down the Control key and click on the files or folders that you like to pick. If you want to choose a pair of files/folders in a row at the same time, click on the first file/folder, hold down the Shift key after which pick the final file or folder in the group.
When you have picked the wanted files/folders, you can either drag them to a specific spot, or employ diverse actions to them making use of right–click context menu as well as the buttons near the top of the file table.
Quick & simple password protection options
The ultimate way to protect your information
There’s a single widespread route to protect a directory with a password – by making an .htaccess file. If, however, you aren’t technically qualified enough, you’ll have issues executing it all on your own. To help with making things easy for you, we’ve designed a time and effort saving password protection user interface to the File Manager obtainable inside the Site Control Panel.
To use this option, just right–click on a folder and pick Password Protection. After that fill out the username as well as the password that you’d like to make use of and press the button. That’s all. Now the picked directory is undetectable from the general pubic and will also be accessible to authorized account holders.